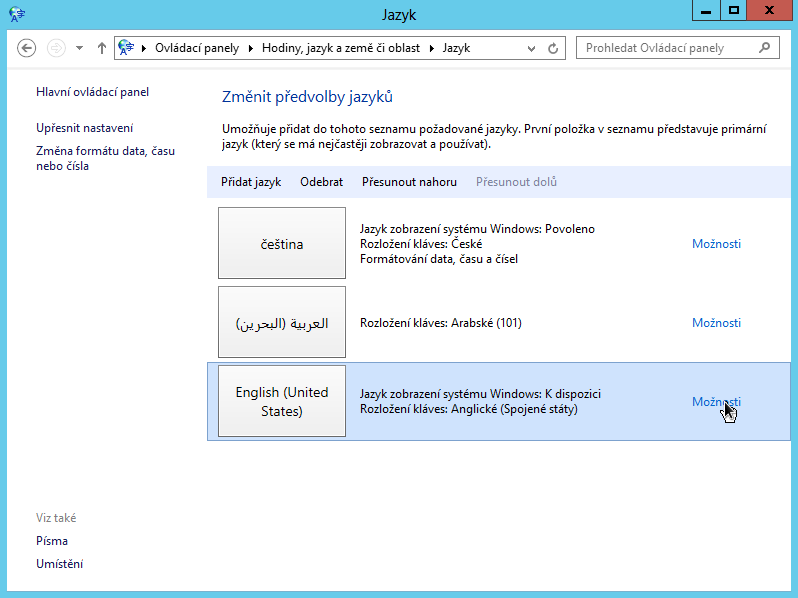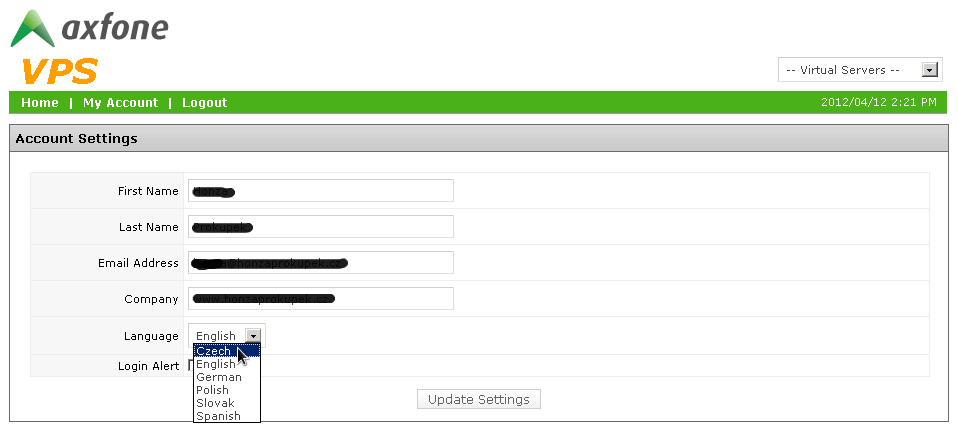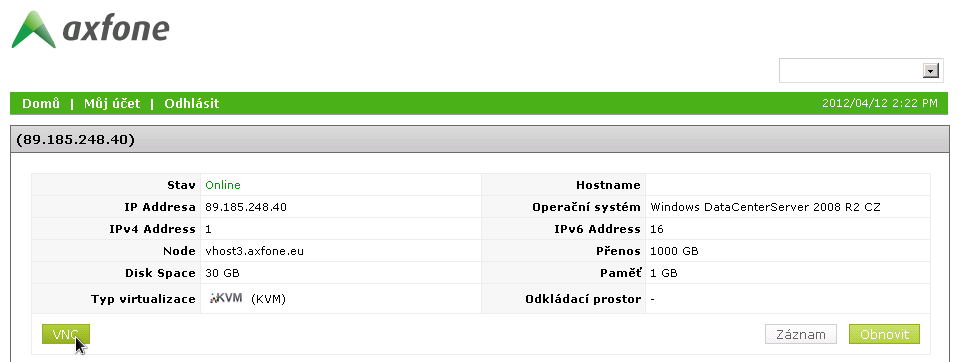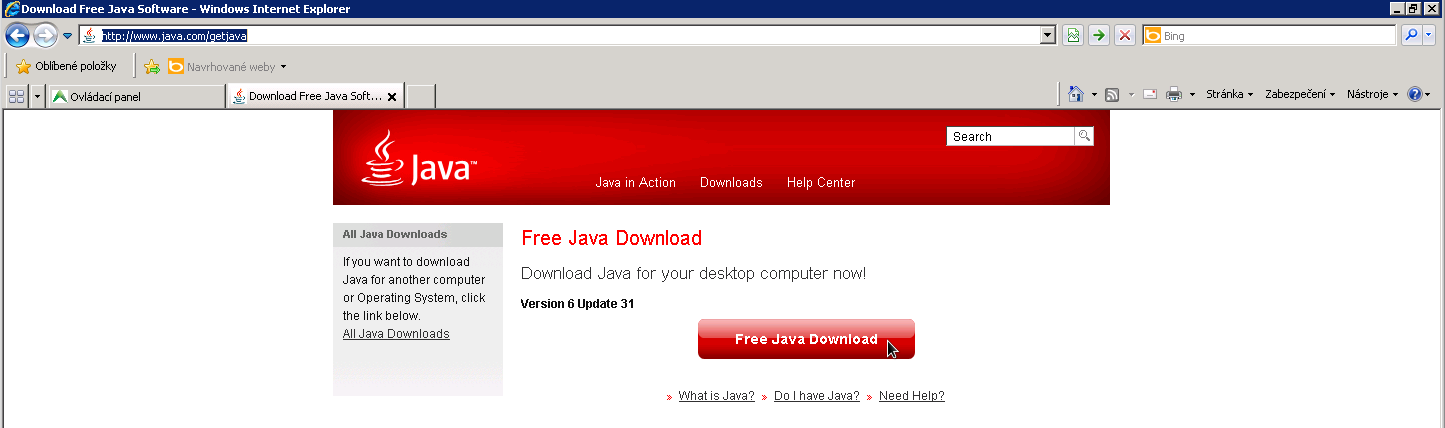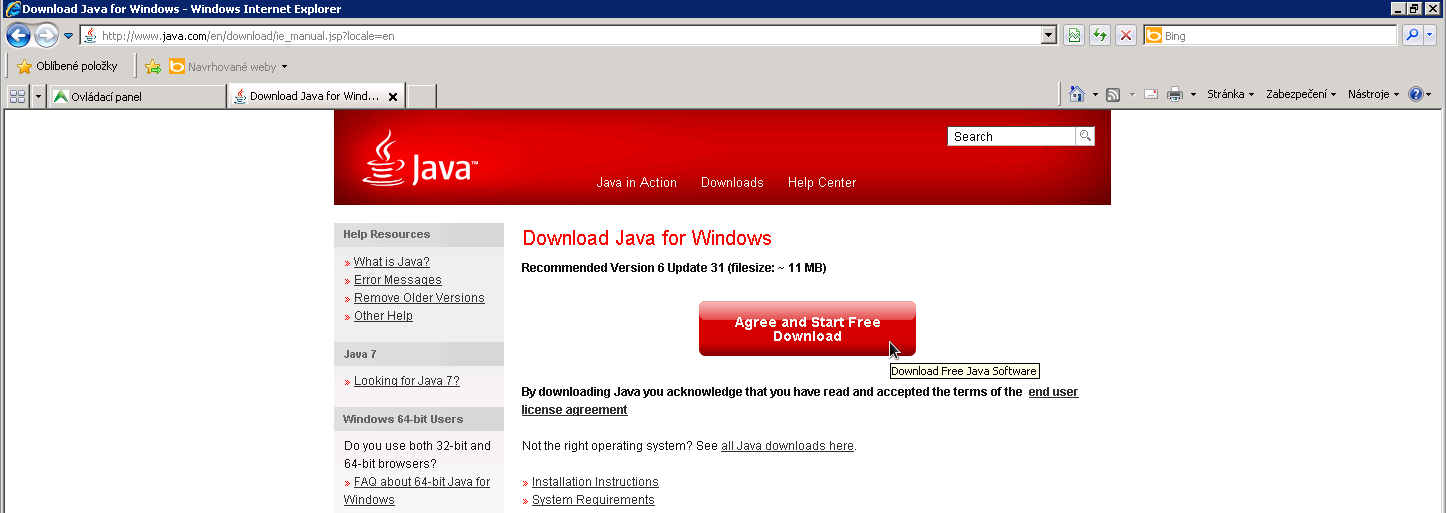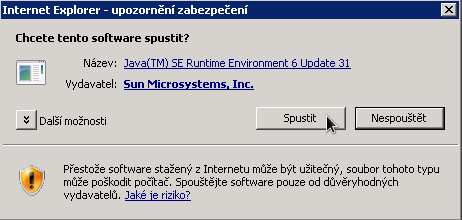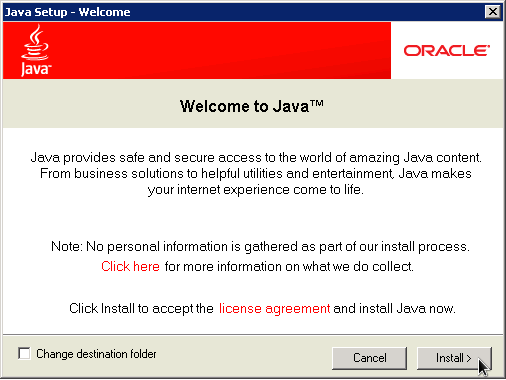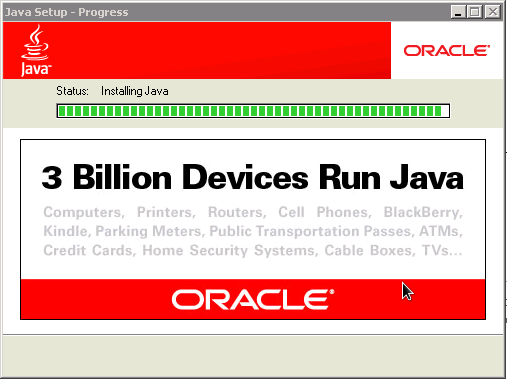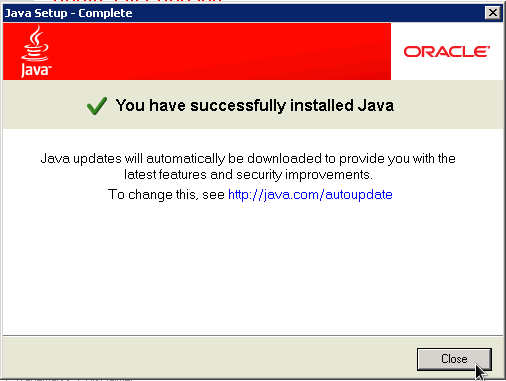Serwery wirtualne
FAQ
Pomocy,nie mogę wprowadzić hasła w konsoli VNC
(!) Podczas logowania się do kosnoli VNS ustawiona domyślnie jest angielska klawiatura QWERTY
Google Chrome - problem z VNC i Java
ze względu na wstrzymenie wsparcia wtyczki Java w przeglądarce Google Chrome, chcielibyśmy zwrócić uwagę na ewentualną awarię konsoli VNC w panelu administratora z serwera VPS. Problem można tymczasowo aktywowanać zgodnie z następującymi wytycznymi:
https://support.google.com/chrome/answer/6213033
!-Interfejs zarządzania VPS
Reboot - restartuje server
Wyłącz - wyłącza serwer
Włącz - włącza serwer
Odłącz - rozłącza serwer
(Tak samo jak w przypadku odłączenia komputera od gniazdka)
Dziennik logowań
"Dziennik logowań" mogą Państwo znaleźć w "Moje konto" > "Ustawienia konta". Za każdym razem gdy nastąpi logowanie, dostaniesz e-maila
Czy mogę ponownie zainstalować VPS?
Tak. Ale należy pamiętać, że podczas ponownej instalacji stracisz wszystkie dane! Ta instrukcja jest przeznaczona dla serwerów Linux.
Przejdź do "Home" > wybierz serwer > w sekcji Opcje wybierz "Ustawienia", wybierz kolejność bootowania "(1) CD-ROM, (2) Dysk twardy".
Upewnij się, że masz włożoną płytę instalacyjną.
Polecamy AutoInstall CentOS 6.3 64bits.
W panelu sterowania powróć do kolejności bootowania i wybierz opcje Boot HDD.
(Ta zmiana nie jest jeszcze zastosowana)
Uruchom konsolę VNC by śledzić proces instalacji. Po jej zakończeniu wrócisz do BootMenu. Klawiszami strzałek,wybierz opcję rozruch (Boot) z dysku twardego.
Odłączanie CD-ROM
("Opcje" > "CD-ROM" > "Odłącz")
Potem nowo zainstalowany serwer uruchomi się i jeśli wszystko jest w porządku, wyłącz go.
(Nie należy używać kombinacji klawiszy Ctrl-Alt-Del, wybierz "Wyłącz" w Panelu Sterowania)
Teraz CD-ROM będzie odłączony i zmiana kolejności bootwania zostanie zmieniona. Włącz serwer ponownie.
Zmiana parametrówVPS
Rozszerzenie parametrów VPS jest możliwe w dowolnym momencie, można tego dokonać tutaj.
Maksymalnie można skonfigurować do 4 rdzeni procesora na serwerze wirtualnym. W przypadku gdy przewidujesz, że rzeczywiste obciążenie będzie wynosić 60-100%, prosimy o Ten adres pocztowy jest chroniony przed spamowaniem. Aby go zobaczyć, konieczne jest włączenie w przeglądarce obsługi JavaScript.. Zaoferujemy ci odpowiednie rozwiązanie dzięki serwerom dedykowanym.
Rozszerzenie dysku - Windows 2008 server
Przejdź do administracji serwera na vm.axfone.eu a następnie wyłącz i włącz go znowu. Zaloguj się i przejdź do:
"Panel sterowania" > "Manager urządzeń" > "manager dysku"
Wybierz dysk a następnie "Powiększ partycje"
Rozszerzenie dysku - Linux
Przejdź do administracji serwera na vm.axfone.eu a następnie wyłącz i włącz go znowu. Użyj managera partycji aby rozszerzyć dysk o nowo dodane miejsce, np.: fdisk, parted, gparted atp..
gparted - interfejs graficzny programu parted
Instalacja za pomocą polecenia "sudoapt-get installGParted" (Debian, Ubuntu)
lub: "sudo yum install gparted" (CentOS, Fedora)
a następnie uruchom "sudo gparted"
Jak skonfigurować Reverse DNS?
IPv4
Wejdź w administrację serwera wirtualnego, kliknij na zakładkę "Sieć/Network" i wypełnij adres "IP" oraz "Rewerse DNS" domeny, którą chcecie nakierować na wasz serwer wirtualny.
(!) Domena musi najpierw posiadać swój własny rekord A u rejestratora domeny.
IPv6 - skontaktuj się z nami drogą mailową.
VPS - definicja usługi
Za VPS odpowiada wsparcie techniczne. Za ustawienia serwera oraz jego zawartość odpowiada użytkownik. Niektóre usługi oferowane przez wsparcie techniczne są płatne. Jesli potrzebujesz dostępu do serwera VPS - musimy podać ci hasło.
Parametry techniczne
Parametry techniczne serwerów, na których jest prowadzony nasz hosting VPS:
Procesor: 2.4GHz Xeon (do 4 rdzeni na 1 VPS)
Pamięć: DDR3/ECC 800MHz
Limit danych: 5TB/miesiąc na 1 VPS
Lokalizacja VPS: 100Mbit bezpośredni przekaz do centrum hostingowego Master
Jeśli masz większe wymagania, skontaktuj się z nami w celu przygotowania specjalnego serwera deykowanego.
end faq
Wirtualny serwer - Windows
MS Windows, Pulpit Zdalny
Pulpit Zdalny jest dostępny w podstawowej instalacji wszystkich wersji systemu Microsoft Windows XP oraz nowszych.
Można go znaleźć w "Start"> "Akcesoria"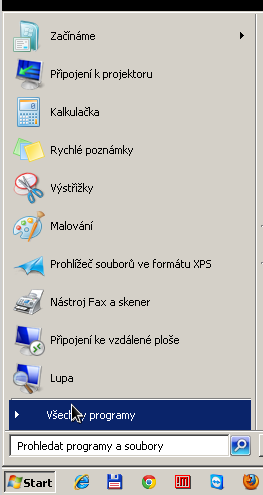 Otwórz "Akcesoria"
Otwórz "Akcesoria"
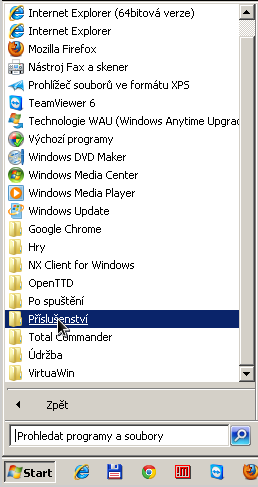 Tutaj można znaleźć "Pulpit Zdalny"
Tutaj można znaleźć "Pulpit Zdalny"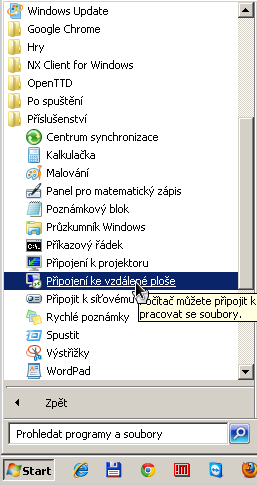 Jako nazwę komputera, wprowadź adres IP lub nazwę DNS serwera, który chcesz połączyć. Adres IP został wysłany na adres e-mail użyty podczas rejestracji.
Jako nazwę komputera, wprowadź adres IP lub nazwę DNS serwera, który chcesz połączyć. Adres IP został wysłany na adres e-mail użyty podczas rejestracji.
Utwórz hasło administratora Axfone Microsoft VPS
Wprowad hasło, które otrzymałeś na swój telefon komórkowy.
(!) Przy pierwszym logowaniu pojawi się polecenie o zmianę hasła. Nowo utworzone hasło musi zawierać co najmniej jedną małą i wielką literę,co najmniej jedną cyfrę, jeden symbol i zawierać co namniej 8 znaków.
Ustawienie języka w systemie MS Windows Server 2008
Po zalogowaniu się na swoim serwerze Microsoft Axfone VPS przejdź do menu "Start" i wybierz "Panel sterowania" (Control Panel).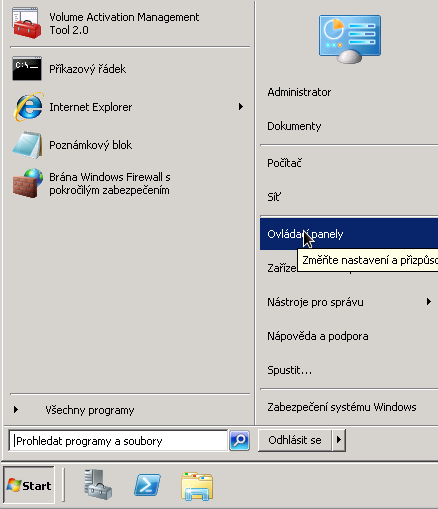
Następnie wybierz "Język i opcje reginalne" (Clock Language and Region)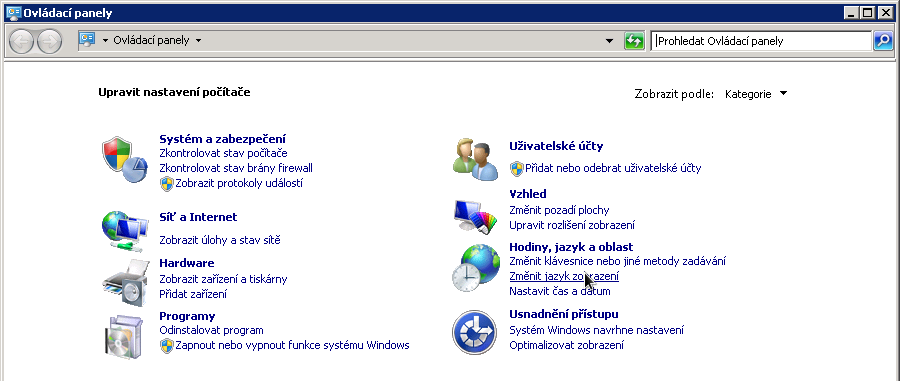
Wybrać żądany język z menu w dolnej części okna. Potwierdź klikając na OK.
Po tej zmianie, należy ponownie uruchomić serwer.
Ustawienie języka w systemie MS Windows Server 2012 i 2016
Po zalogowaniu się na swoim serwerze Microsoft Axfone VPS przejdź do menu "Start" i wybierz "Panel sterowania".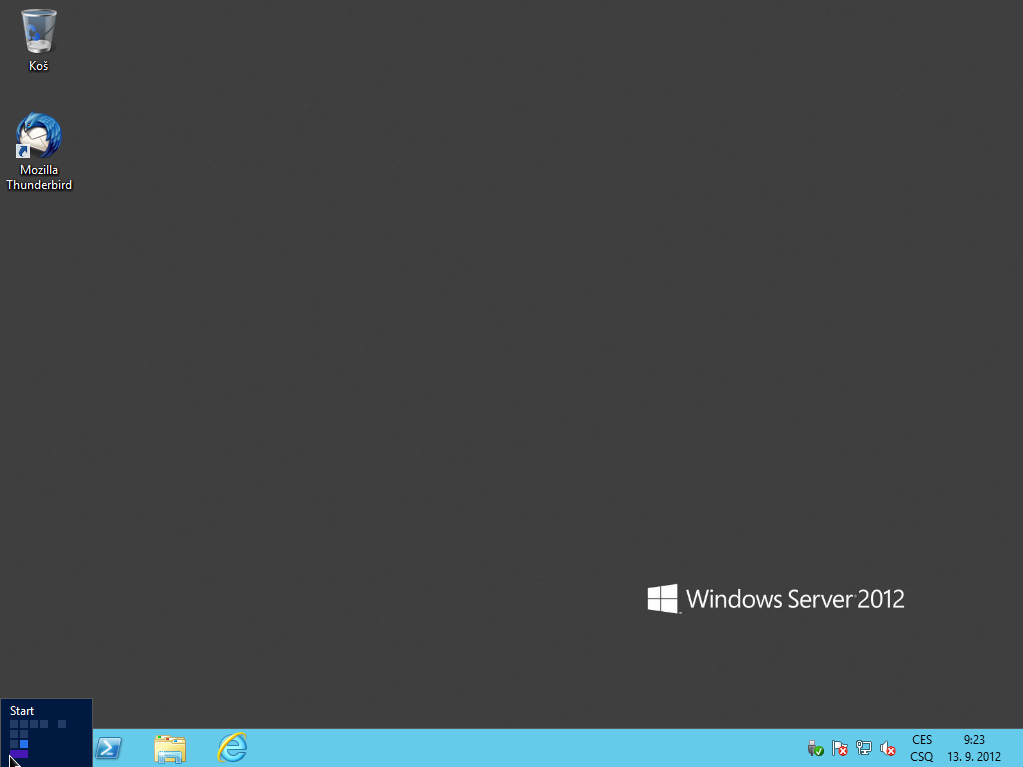
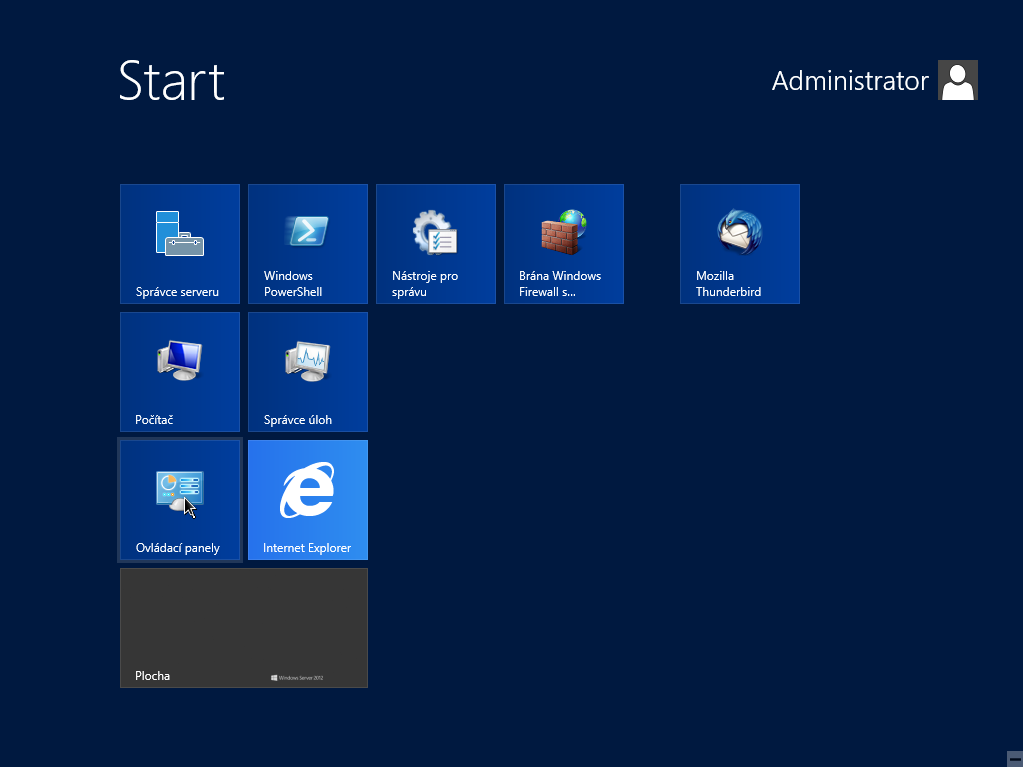
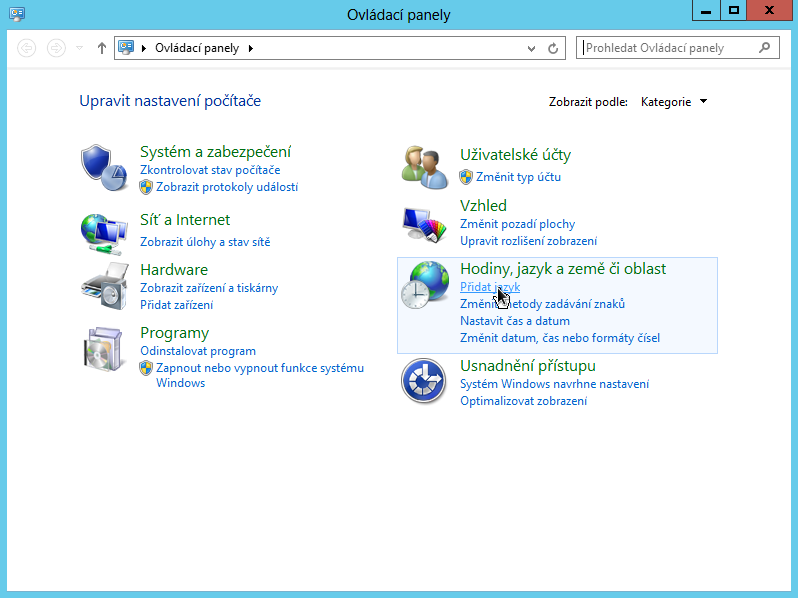
W kolejnym menu, wybierz "Dodaj język".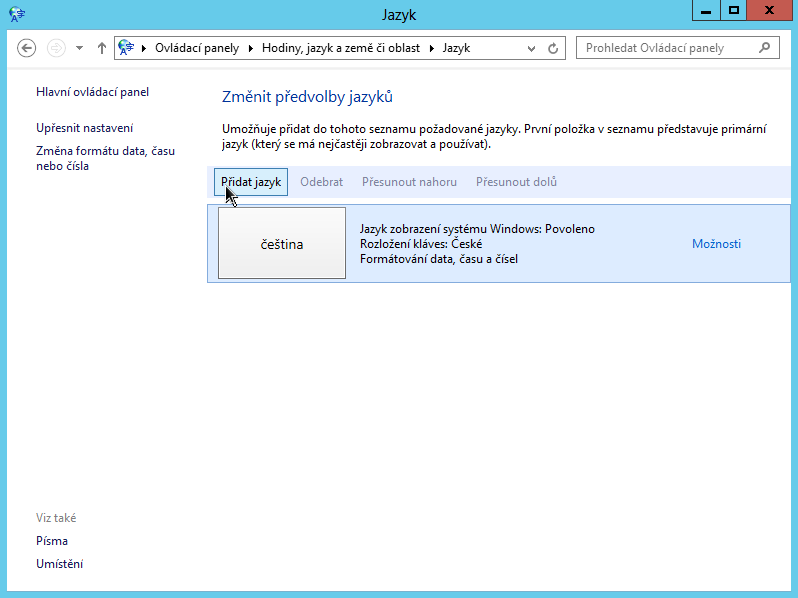
Dokonaj wyboru języka, którego chcesz używać. 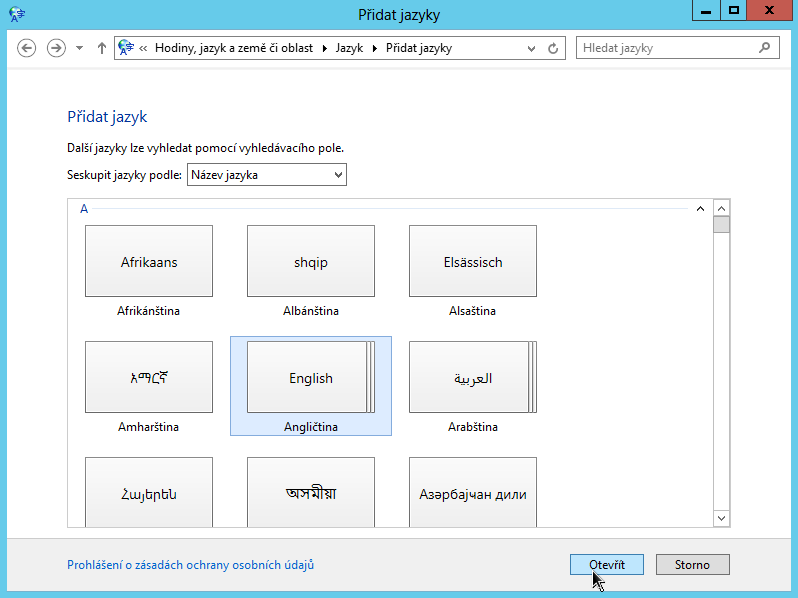
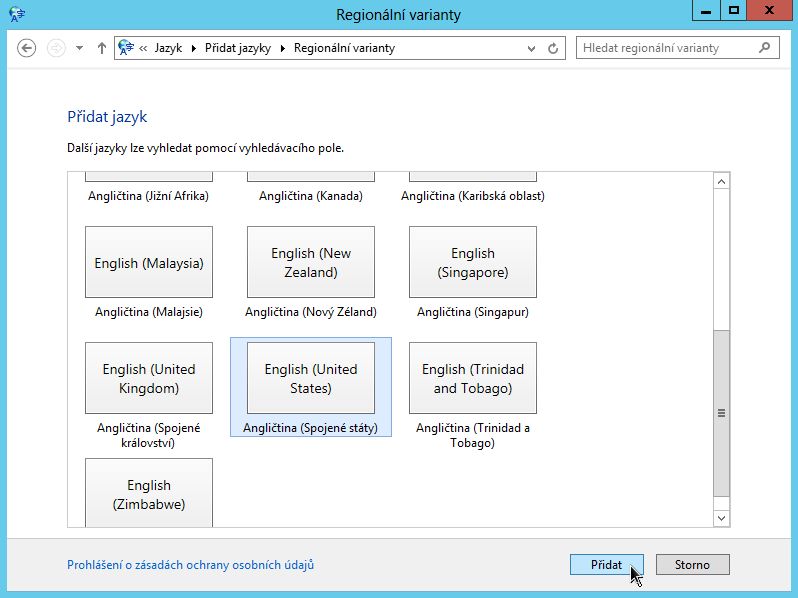 Po naciśnięciu przycisku "Dodaj",Twój wybrany język zostanie dodany do systemu MS Windows Server . W przypadku, gdy chcesz zmienić język na nowo dodany należy kontynuować według kolejnych etapów tej instrukcji.Teraz wybierz opcje dla języka, który chcesz przyłączyć do MS Windows Server .
Po naciśnięciu przycisku "Dodaj",Twój wybrany język zostanie dodany do systemu MS Windows Server . W przypadku, gdy chcesz zmienić język na nowo dodany należy kontynuować według kolejnych etapów tej instrukcji.Teraz wybierz opcje dla języka, który chcesz przyłączyć do MS Windows Server .
Wybierz Ustaw jako język główny.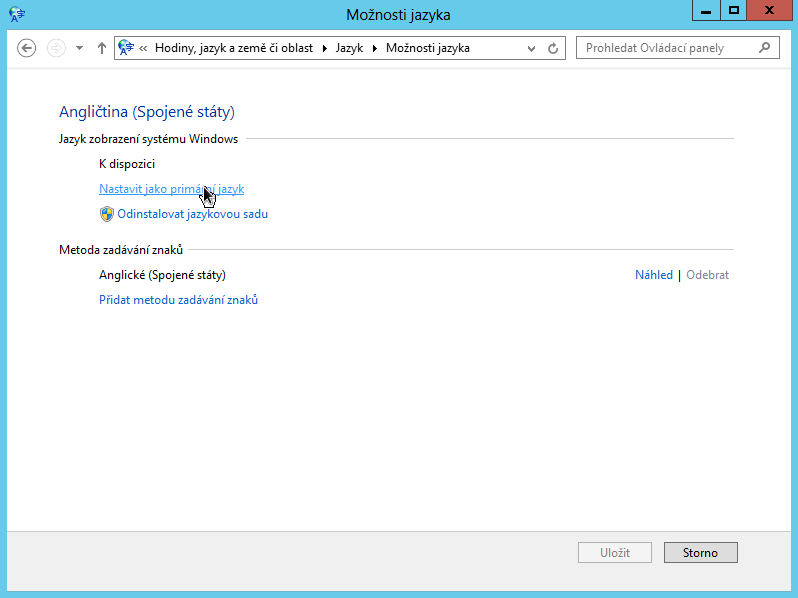
Aby zastosować zmiany, trzeba się wylogować i ponownie zalogować się do systemu operacyjnego. 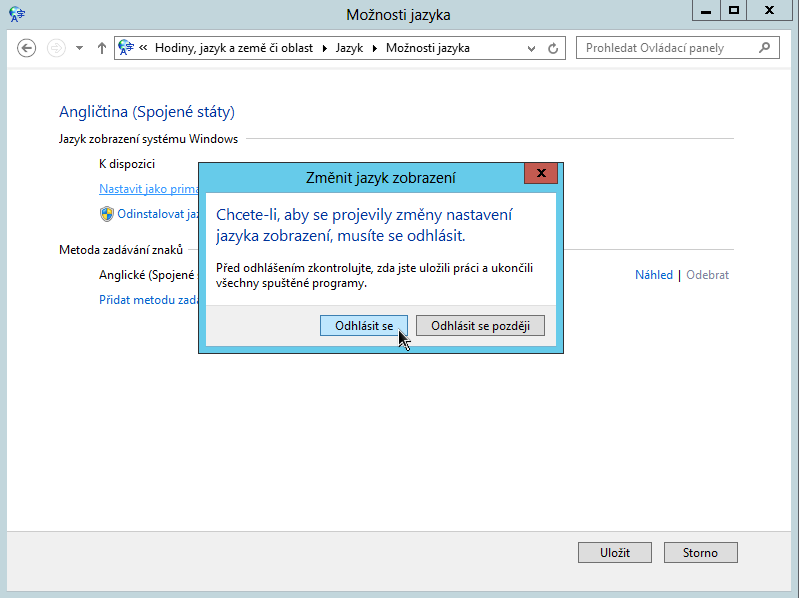
end faq
Zarządzanie wirtualnymi serwerami
Zmiana języka
Zaloguj sie do sytemu zarządzania serwerem VPS pod adresem https://vm.axfone.eu . Dane logowania zostaną wysłane na kontakt emailowy, w celu aktywacji konta klienta.
Po pomyślnym zalogowaniu, otwórz ustawienia na koncie, klikając zielony przycisk "Moje konto" w prawym górnym rogu ekranu.
Zmiany języka na koncie VPS dokonujemy klikając na zakładce "Language" w menu.
Uruchamianie konsoli VNC dla serwera VPS
Zaloguj sie do sytemu zarządzania serwerem VPS an adres https://vm.axfone.eu. Dane logowania zostaną wysłane na e-mail kontaktowy w celu aktywacji konta klienta.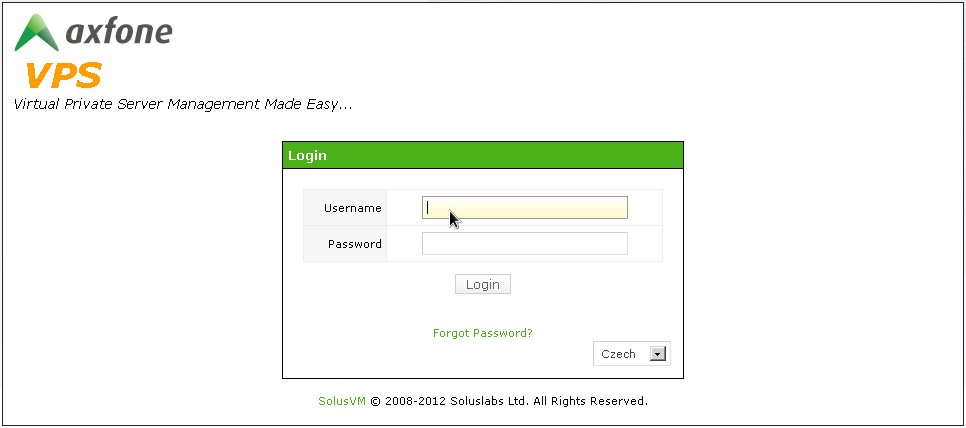
Po zalogowaniu otwórz ustawienia serwera, do którego chcesz uzyskać dostęp za pomocą konsoli VNC klikając "Zarządzaj" na serwerze.
Aby wejść do serwera przez konsole VNC, kliknij VNS po lewej stronie otwartego okna.
Jeśli konsola VNC nie otworzy się automatycznie, oznacza to, że wymagana jest instalacja JAVA. Instrukcja poniżej.
Instalacja JAVA w celu uruchomienia konsoli VNC
Dla poprawnego funkcjonowania konsoli VNC waszego serwera VPS na stronie vm.axfone.eu, na komputerze muszą być zainstalowane środowiska Java Runtime Environment.
Aby go zainstalować, otwórz przeglądarkę i przejdź do witryny www.java.com/getjava.
Kliknij na "Bezpłatne pobieranie programu JAVA", aby rozpocząć pobieranie programu.
Potwierdź warunki umowy i kliknij przycisk "Agree and Start Free Download."
Wybierz opcję "Pobierz", a następnie "Uruchom"
Po pomyślnym pobraniu i uruchomieniu instalatora Java, potwierdź poszczególne czynności instalacyjne zgodnie z następującymi obrazkami.
Po udanej instalacji programu Java na komputerze, przejdź do uruchomiania konsoli VNC do serwera zgodnie z instrukcjami zawartymi w dziale "Uruchamianie konsoli VNC dla serwera VPS" na tej samej stronie.