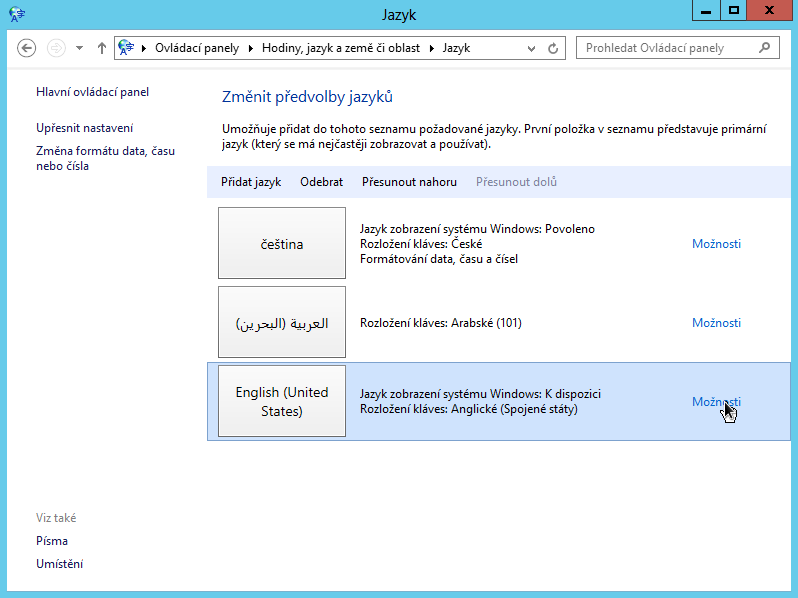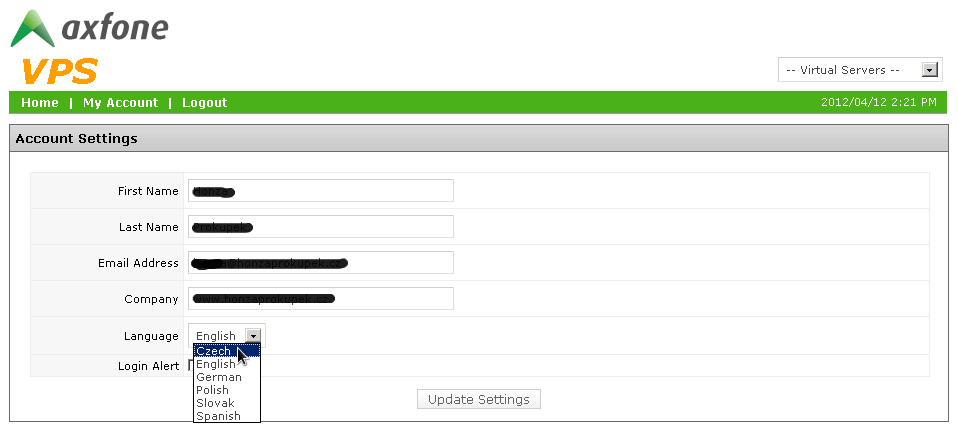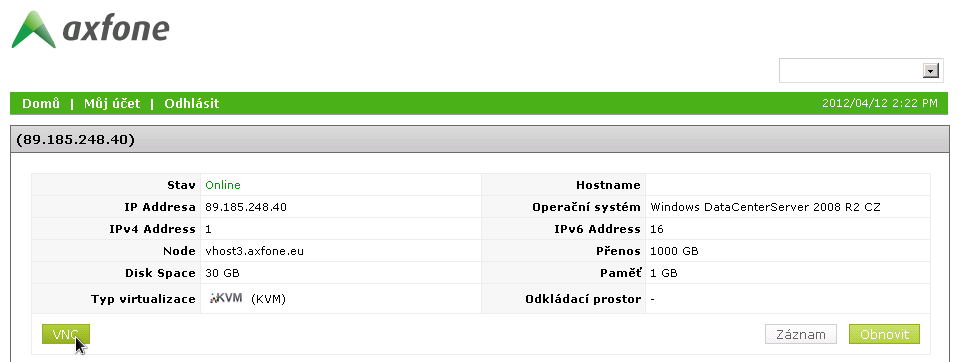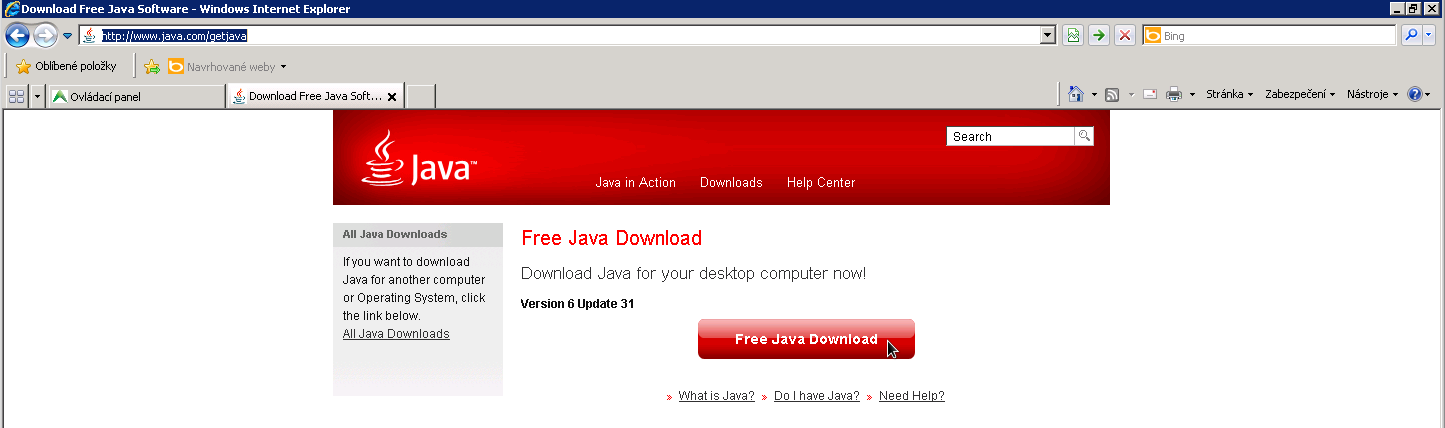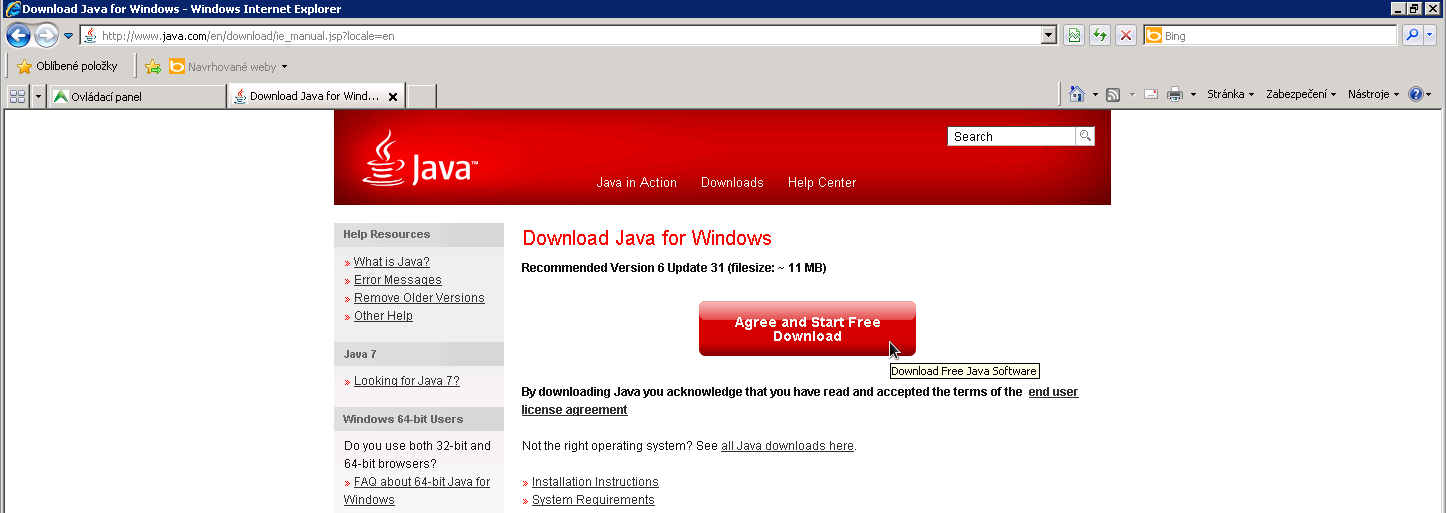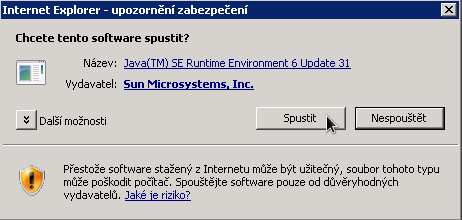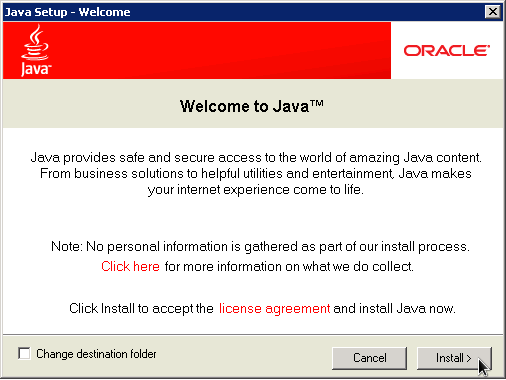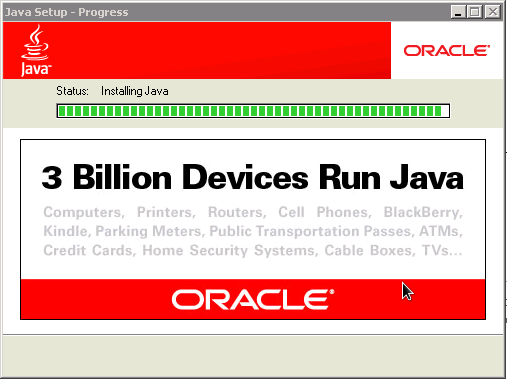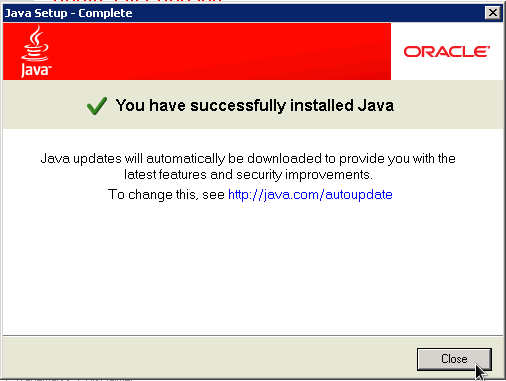Virtualnie servery
FAQ
Pomoc, nemohu zadat heslo?
(!) Při přihlášení do VNC konzole je standardně nastavena anglická klávesnice QWERTY s čísly nahoře.
Google Chrome - problém s Javou vo VNC
Pre užívateľov Google Chrome:
vzhľadom k ukončeniu podpory Java pluginu v internetovom prehliadači Google Chrome vás chceme upozorniť na možnú nefunkčnosť VNC konzoly v administrácii vašich VPS serverov. Tento plugin je možné dočasne aktivovať podľa nasledujúceho návodu: https://support.google.com/chrome/answer/6213033
Co je Reboot, Vypnout, Zapnout, Odpojit?
Reboot - restartuje server
Vypnout - vypne server
Zapnout - zapne server
Odpojit - okamžitě odpojí server (Jako když počítač vytáhnete ze zásuvky)
Mohu si sám reinstalovat VS?
ANO. Ale upozorňujeme, že při reinstalaci přijdete o všechna data!
Přejděte do "Domů" > zvolte server > v sekci ovládání vyberte "Nastavení", zvolte pořadí bootování "(1) CD-ROM, (2) Pevný disk".
Ujistěte se, že máte připojené CD s instalací.
Doporučujeme AutoInstall CentOS 6.3 64bits.
Restartujte server.
V ovládacím panelu se vraťe na pořadí bootování a zvolte "Pouze hdd". (Tato změna se zatím neaplikuje)
Spusťte si VNC konzoli, sledujte instalaci, po dokončení instalace se zobrazí bootmenu. Šipkami vyberte boot z hdd. Odpojte CD-ROM (Ovládání > CD-ROM > Odpojit)
Poté co nově nainstalovaný server naběhne a vše je v pořádku nainstalováno, vypněte a zapněte jej znovu.
(Nepoužívejte Ctrl-Alt-Del, zadejte "Vypnout" z "Ovládacího panelu")
Nyní se odpojí CD-ROM a aplikuje se změna pořadí bootování.
Změna parametrů VPS
Objednat rozšíření parametrů VPS je možné kdykoliv a provedete jej zde.
Rozšíření disku - Windows 2008 server
Server přes administraci vm.axfone.eu vypněte a znovu zapněte, poté se přihlašte a přejděte na:
"Ovládací panely" > "Nástroje pro Správu" > "Správa disků"
Vyberte disk, dole klepněte na "Rozšířit oddíl"
Rozšíření disku - Linux
Server přes administraci vm.axfone.eu vypněte a znovu zapněte, Poté k rozšíření disku z nově vzniklého volného místa použijte např. fdisk, parted, gparted atp..
gparted - grafické rozhraní programu parted
Nainstalujete pomocí příkazu: "sudo apt-get install gparted" (Debian, Ubuntu)
a nebo: "sudo yum install gparted" (CentOS, Fedora)
poté spusťe přes "sudo gparted"
VPS - definice služby
Pro VPS servery je poskytováno technické zázemí. Za obsah serveru a jeho nastavení si zodpovídá přímo zákazník. V případě asistence je ji možné poskytnout jako placený servisní úkon. Chcete-li abychom měli přístup do Vašeho VPS je nám nutno poskytnout Vámi nastavené heslo.
Technické parametry serverů VPS
Technické parametry serverů na kterých je provozován náš VPS hosting:
Procesor: 2.4GHz Xeon (Max. počet jader: 4)
Pamět: DDR3/ECC 800MHz
Datový limit: 5TB/měsíc
Umístění VPS: 100Mbit přímý propoj do hostingového centra Master
end faq
Virtuální server - Windows
MS Windows, připojení ke vzdálené ploše
Klient pro připojení ke vzdálené ploše je dostupný v základní instalaci všech verzí Microsoft WIndows XP a vyšších. Naleznete ho v nabídce "Start" > "Příslušenství"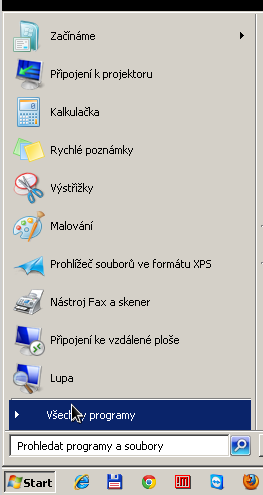 Otevřete nabídku "Příslušenství"
Otevřete nabídku "Příslušenství"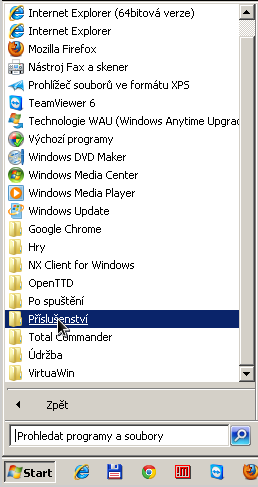 Zde najdete "Připojení ke vzdálené ploše"
Zde najdete "Připojení ke vzdálené ploše"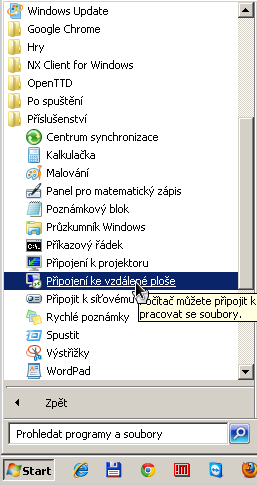 Jako název počítače zadejte IP adresu nebo DNS název serveru ke kterému se chcete připojit. IP adresa Vám byla zaslána na e-mail uvedený při registraci.
Jako název počítače zadejte IP adresu nebo DNS název serveru ke kterému se chcete připojit. IP adresa Vám byla zaslána na e-mail uvedený při registraci.
Vytvoření hesla administrátora v Axfone Microsoft VPS
Po vyzvání zadejte heslo, které jste obdrželi na mobilní telefon.
(!) Po prvním přihlášení budete vyzvání ke změně Vašeho hesla. Nově vytvořené heslo musí obsahovat alespoň jedno malé a velké písmeno, nejméně jednu číslici a jeden symbol. Zároveň musí být delší 8 znaků.
Nastavení jazyka v systému MS Windows Server 2008
Po přihlášení do vašeho Axfone Microsoft VPS server přejděte do nabídky "Start" a zvolte položku "Ovládací panely."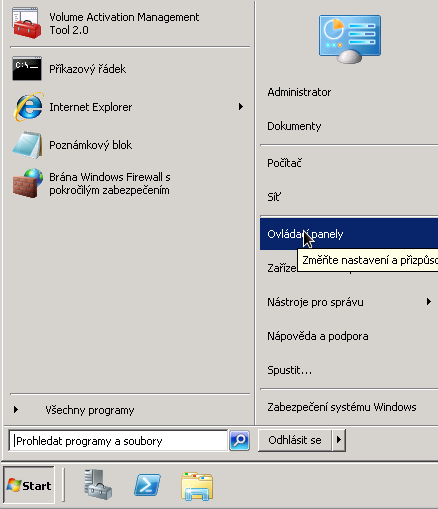
Dále vyberte "Změnit jazyk zobrazení"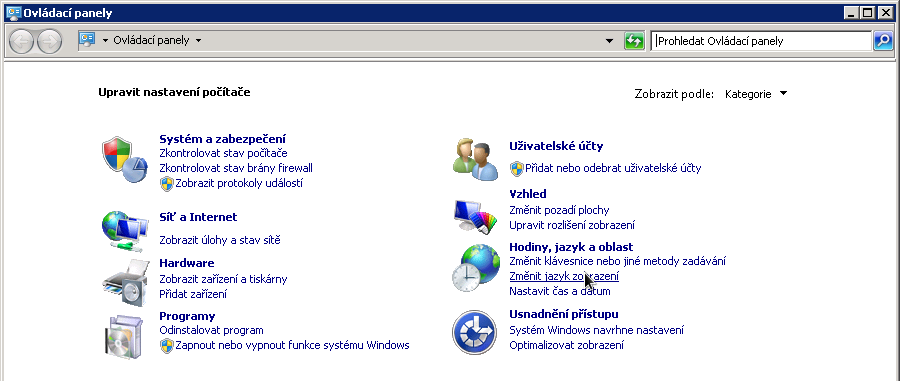
Zvolte požadovaný jazyk zobrazení z nabídky umístěné ve spodní části okna. Potvrďte kliknutím na tlačitko OK.
Po této změně server restartujte.
Nastavení jazyka v systému MS Windows Server 2012 a 2016
Po přihlášení do vašeho Axfone Microsoft VPS server přejděte do nabídky "Start" a zvolte položku "Ovládací panely."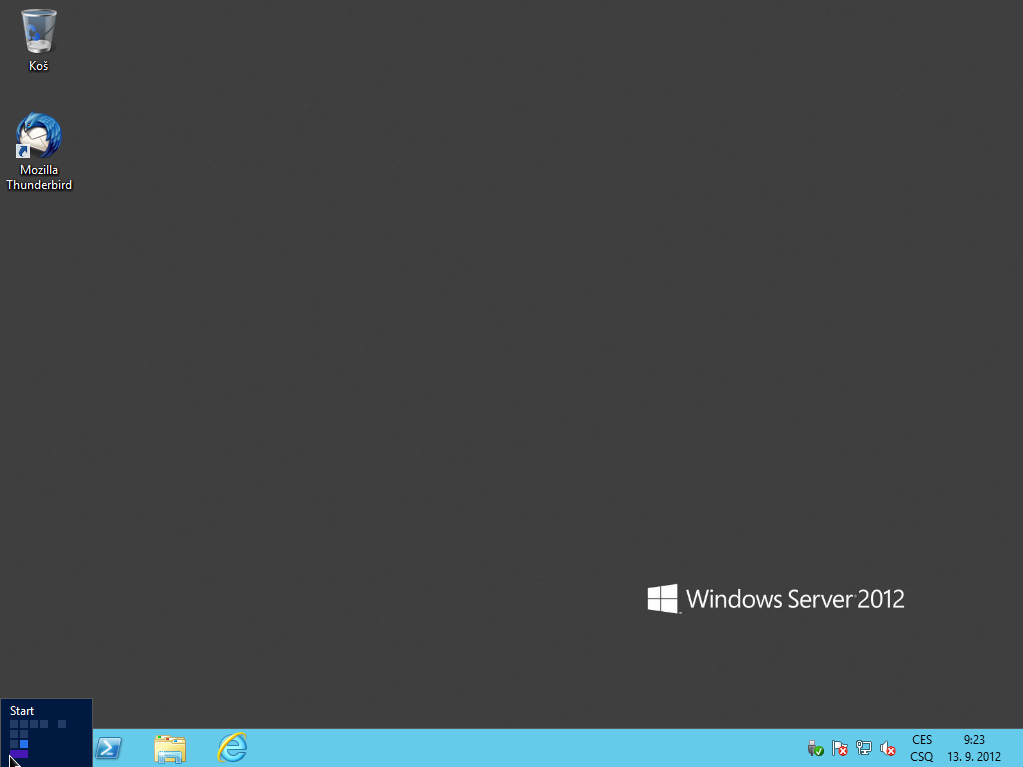
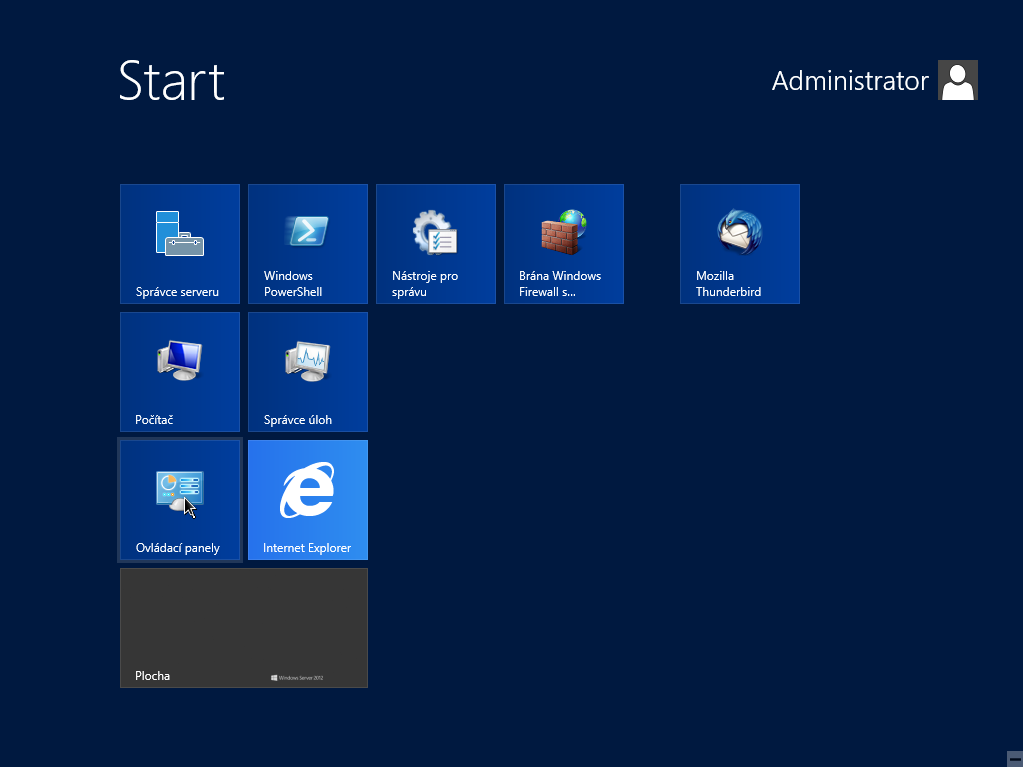
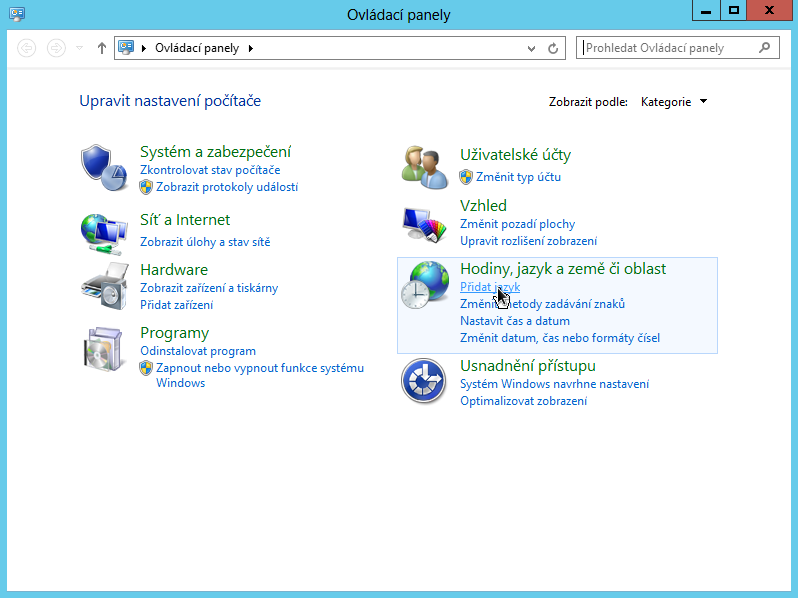
V následné nabídce zvolte položku "Přidat jazyk." 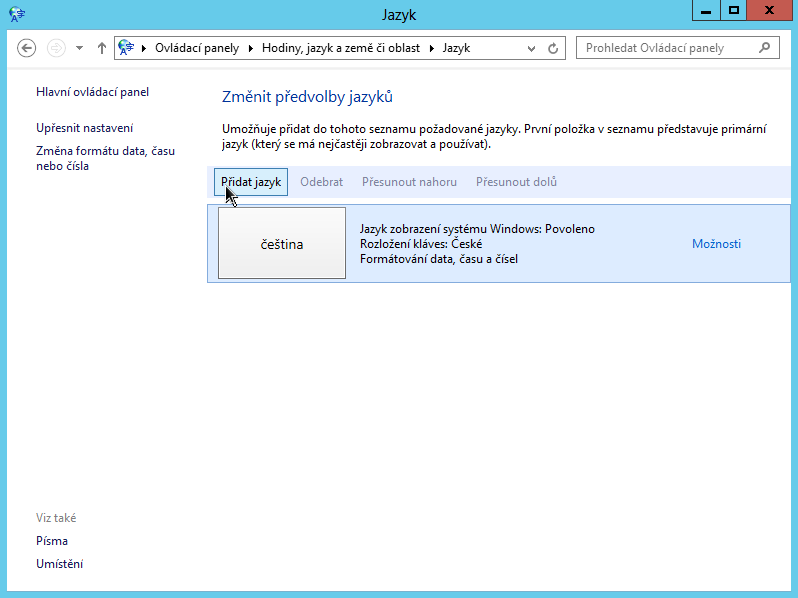
Zde proveďte volbu jazyka, který chcete přidat. 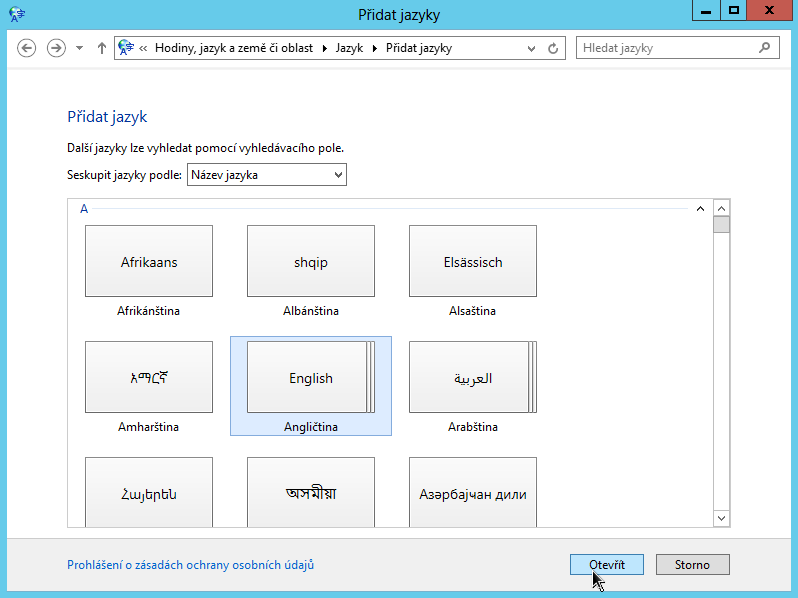
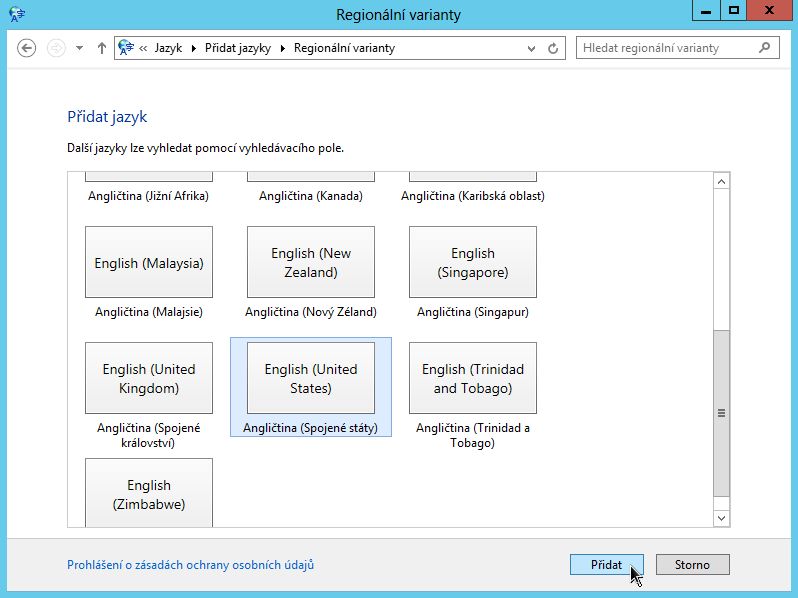 Po stisknutí tlačítka Přidat bude vámi zvolený jazyk přidán do systemu MS Windows Server. V případě že požadujete změnit jazyk zobrazení na právě přidaný jazyk, prosím pokračujte v dalších krocích tohoto návodu. Nyní vyberte položku možnosti u jazyka do kterého chcete přepnout váš systém MS Windows Server.
Po stisknutí tlačítka Přidat bude vámi zvolený jazyk přidán do systemu MS Windows Server. V případě že požadujete změnit jazyk zobrazení na právě přidaný jazyk, prosím pokračujte v dalších krocích tohoto návodu. Nyní vyberte položku možnosti u jazyka do kterého chcete přepnout váš systém MS Windows Server.
Vyberte možnost Nastavit jako primární jazyk. 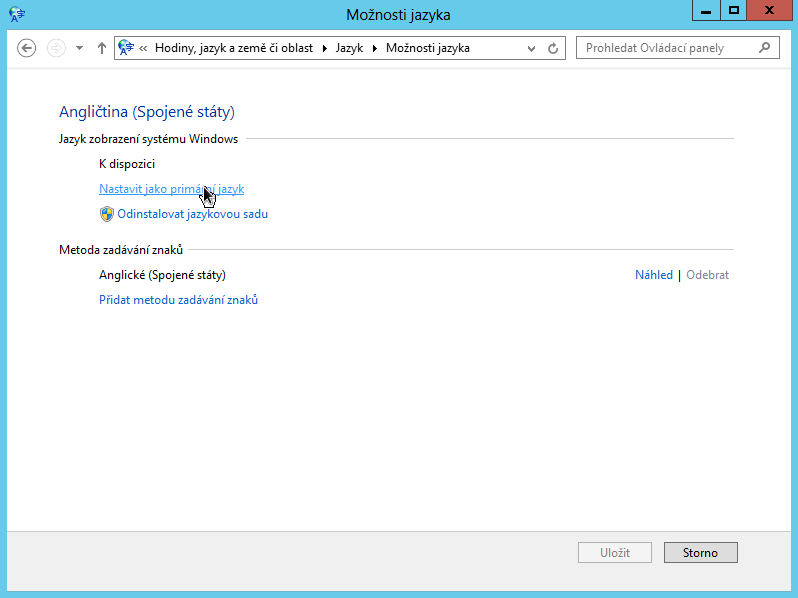
Pro dokončení změn je třeba se odhlasit a znovu přihlásit do vašeho operačního systému. 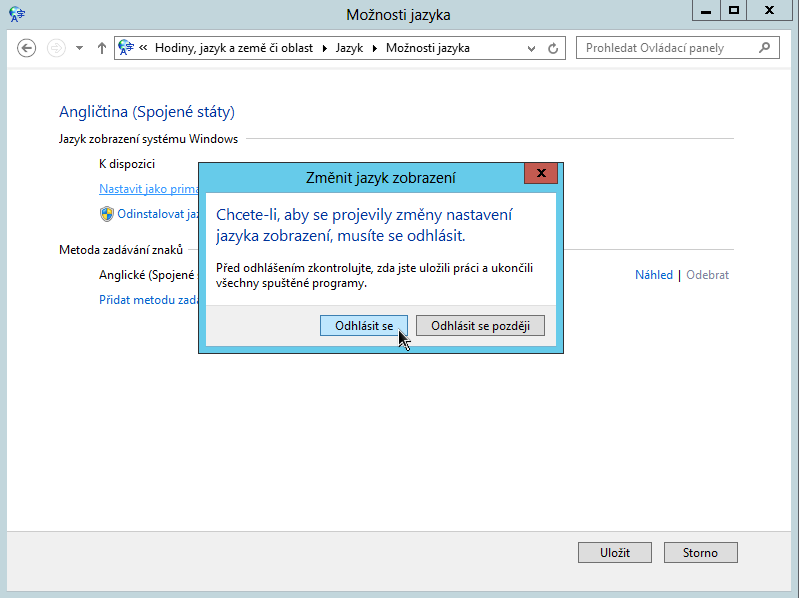
end faq
Správa virtuálních serverů
Změna jazyka uživatelského prostředí vm.axfone.eu
Příhlašte se do systému pro správu vašeho VPS serveru na adrese https://vm.axfone.eu . Přihlašovací údaje vám byly zaslány na kontaktní e-mail při aktivaci vašeho zákaznického účtu.
Po úspěšném přihlášení otevřete nastavení vašeho účtu kliknutím na zelené tlačítko My Account v pravém horním rohu obrazovky.
Požadovanou změna jazyka vašeho účtu pro správu VPS provedete jeho výberem z kontextové nabídky u položky "Language".
Spuštění VNC konzole k VPS serveru
Příhlašte se do systému pro správu vašeho VPS serveru na adrese https://vm.axfone.eu . Přihlašovací údaje vám byly zaslány na kontaktní email při aktivaci vašeho zákaznického účtu.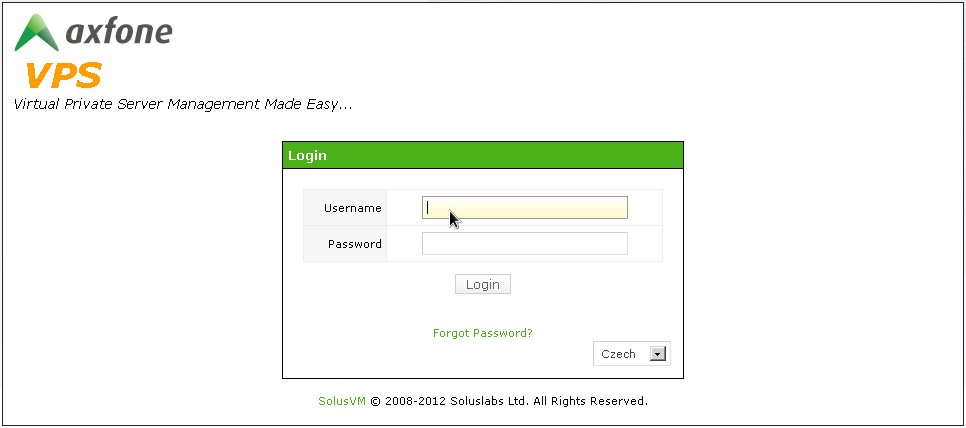
Po úspěšném přihlášení otevřete nastavení serveru ke kterému chcete přistoupit pomocí VNC konzole kliknutím na tlačítko "SPRAVOVAT" u daného serveru.
K přistoupení k serveru pomocí VNC konzole nyní klikněte na tlačitko VNC v lévé části otevřeného okna.
Nedojde-li ke spuštění VNC konzole nemáte nainstalováno prostředí JAVA. Návod níže.
Instalace prostředí JAVA pro spuštění VNC konzole
Pro správnou funkci VNC konzole ve správě vašeho VPS na stránkách vm.axfone.eu je třeba mít v počítači správně nainstalováno Runtime prostředí JAVA.
Pro jeho instalaci otevřete váš internetový prohližec a prejděte na stránky www.java.com/getjava .
Kliknutím na tlačítko "Free Java Download" spusťte stažení prostředí JAVA do vašeho počítače.
Potvrďte obchodní podmínky a klepněte na tlačítko "Agree and Start Free Download."
Zvolte "Stáhnout" a poté "Spustit"
Po úspěšném stažení a spuštění instalačního programu JAVA, potvrzuje jednotlivé instalační kroky dle následujících obrázků.
Po úspěšné instalaci JAVA ve vašem počítači, přejďete prosím ke spuštění VNC konzole k vašemu serveru dle návodu "Spuštění VNC konzole k VPS serveru" na těchto stránkách.
end faq